These are the steps on how to customize folder icons on a Mac. Now that you have your icon file, you can use it for any third-party app of your choice. wikiHow is a “wiki,” similar to Wikipedia, which means that many of our articles are co-written by multiple authors. wikiHow is a “wiki,” similar to Wikipedia, which means that many of our articles are co-written by multiple authors. Thanks! Change folder icons on Mac. While I expect most major developers will update their Mac app icons to be in line with Apple’s new design, it could take some time. Changing Mac app icons is a simple and painless process and can be fun to do for a custom macOS look and feel. Copyright © 2021 Apple Inc. All rights reserved. Change your account name's permission setting to "Read&Write.". The ICNS file format is the icon format that’s used on macOS. You can change the icon of just about any file, folder, volume, or application in Mac OS X. Thanks to all authors for creating a page that has been read 400,718 times. On your Mac, select the file or folder whose icon you want to use, then choose File > Get Info. This means, Mac will arrange icons on the Launchpad in five rows and seven columns containing 35 icons on single window. By default, the Launchpad shows the icons in 5×7 format. Click the current user icon and select your new choice from the menu that appears. If you want to alter certain special icons such as Finder, you'll need to delve a little deeper into the Apple system. Helpful 0 Not Helpful 0 To add a custom image, Copy it, select this same user icon, and select Paste. Click the current user icon and select your new choice from the menu that appears. To restore the default icon, select the file icon in the Get Info window and use the, All tip submissions are carefully reviewed before being published. However, we found that downloading and using ICNS files (Apple’s icon file system) worked perfectly fine. Select the file or folder whose icon you want to replace, then choose File > Get Info. At the top of the Info window, click the icon, then choose Edit > Copy. Choose Edit -> Select All in Preview's menu bar, or use the keyboard shortcut Command-A . Certain special icons cannot be changed this way, including the Finder and Trash icons. How to change Mac app icons. Related: How to Change Icons in Gnome 3. The easiest way to find Mac icons is to search on the phrase "Mac icons" in your favorite search engine. The folder icon is replaced with the picture you chose. If you wish to change the folder icon color in Mac: Simply download the macOS default folder icon png image > Open it in Preview > Click to tools … But I do hate those boring folder icons. This article has been viewed 400,718 times. The wikiHow Tech Team also followed the article's instructions and verified that they work. Last Updated: December 3, 2020 After you paste, if you see a generic JPEG or PNG image instead of your own picture, make sure you click the icon in the Info window before choosing Edit > Copy. To create this article, 15 people, some anonymous, worked to edit and improve it over time. We use cookies to make wikiHow great. You can use one from an existing folder or app on your Mac, and we’ll touch on that later, but if you’re looking for a new icon, you’ll need to ensure that it ends in the extension .icns. If you want to create your own file icons. So, you can use almost any image as an icon. SEE ALSO: 12 USB Type-C Accessories for the New MacBook Pro Use Custom Icons on your Mac. You can group more icons in a folder on the first screen or navigate to the next screen for viewing the app list. One way to do this is to double-click the picture file, which opens it in the Preview app , then choose Edit > Copy. You can also choose to hide the Device’s icon if you like. During our testing, we found that standard JPG or PNG files would not trigger the icons to be changed. In most cases it's as simple as copy-pasting the image into the right window. We even tried changing the icons, closing the app, and then restarting our Mac, and the icons wouldn’t change. {"smallUrl":"https:\/\/www.wikihow.com\/images\/thumb\/2\/2d\/Change-Mac-OS-X-Icons-Step-1-Version-7.jpg\/v4-460px-Change-Mac-OS-X-Icons-Step-1-Version-7.jpg","bigUrl":"\/images\/thumb\/2\/2d\/Change-Mac-OS-X-Icons-Step-1-Version-7.jpg\/aid835833-v4-728px-Change-Mac-OS-X-Icons-Step-1-Version-7.jpg","smallWidth":460,"smallHeight":345,"bigWidth":728,"bigHeight":546,"licensing":"
License: Fair Use<\/a> (screenshot) License: Fair Use<\/a> (screenshot) License: Fair Use<\/a> (screenshot) License: Fair Use<\/a> (screenshot) License: Fair Use<\/a> (screenshot) License: Fair Use<\/a> (screenshot) License: Fair Use<\/a> (screenshot) License: Fair Use<\/a> (screenshot) License: Fair Use<\/a> (screenshot) License: Fair Use<\/a> (screenshot) License: Fair Use<\/a> (screenshot) License: Fair Use<\/a> (screenshot)
\n<\/p><\/div>"}, {"smallUrl":"https:\/\/www.wikihow.com\/images\/thumb\/7\/77\/Change-Mac-OS-X-Icons-Step-2-Version-7.jpg\/v4-460px-Change-Mac-OS-X-Icons-Step-2-Version-7.jpg","bigUrl":"\/images\/thumb\/7\/77\/Change-Mac-OS-X-Icons-Step-2-Version-7.jpg\/aid835833-v4-728px-Change-Mac-OS-X-Icons-Step-2-Version-7.jpg","smallWidth":460,"smallHeight":345,"bigWidth":728,"bigHeight":546,"licensing":"
\n<\/p><\/div>"}, {"smallUrl":"https:\/\/www.wikihow.com\/images\/thumb\/9\/9d\/Change-Mac-OS-X-Icons-Step-3-Version-7.jpg\/v4-460px-Change-Mac-OS-X-Icons-Step-3-Version-7.jpg","bigUrl":"\/images\/thumb\/9\/9d\/Change-Mac-OS-X-Icons-Step-3-Version-7.jpg\/aid835833-v4-728px-Change-Mac-OS-X-Icons-Step-3-Version-7.jpg","smallWidth":460,"smallHeight":345,"bigWidth":728,"bigHeight":546,"licensing":"
\n<\/p><\/div>"}, {"smallUrl":"https:\/\/www.wikihow.com\/images\/thumb\/7\/74\/Change-Mac-OS-X-Icons-Step-4-Version-7.jpg\/v4-460px-Change-Mac-OS-X-Icons-Step-4-Version-7.jpg","bigUrl":"\/images\/thumb\/7\/74\/Change-Mac-OS-X-Icons-Step-4-Version-7.jpg\/aid835833-v4-728px-Change-Mac-OS-X-Icons-Step-4-Version-7.jpg","smallWidth":460,"smallHeight":345,"bigWidth":728,"bigHeight":546,"licensing":"
\n<\/p><\/div>"}, {"smallUrl":"https:\/\/www.wikihow.com\/images\/thumb\/f\/f0\/Change-Mac-OS-X-Icons-Step-5-Version-7.jpg\/v4-460px-Change-Mac-OS-X-Icons-Step-5-Version-7.jpg","bigUrl":"\/images\/thumb\/f\/f0\/Change-Mac-OS-X-Icons-Step-5-Version-7.jpg\/aid835833-v4-728px-Change-Mac-OS-X-Icons-Step-5-Version-7.jpg","smallWidth":460,"smallHeight":345,"bigWidth":728,"bigHeight":546,"licensing":"
\n<\/p><\/div>"}, {"smallUrl":"https:\/\/www.wikihow.com\/images\/thumb\/4\/41\/Change-Mac-OS-X-Icons-Step-6-Version-7.jpg\/v4-460px-Change-Mac-OS-X-Icons-Step-6-Version-7.jpg","bigUrl":"\/images\/thumb\/4\/41\/Change-Mac-OS-X-Icons-Step-6-Version-7.jpg\/aid835833-v4-728px-Change-Mac-OS-X-Icons-Step-6-Version-7.jpg","smallWidth":460,"smallHeight":345,"bigWidth":728,"bigHeight":546,"licensing":"
\n<\/p><\/div>"}, {"smallUrl":"https:\/\/www.wikihow.com\/images\/thumb\/7\/7a\/Change-Mac-OS-X-Icons-Step-7-Version-7.jpg\/v4-460px-Change-Mac-OS-X-Icons-Step-7-Version-7.jpg","bigUrl":"\/images\/thumb\/7\/7a\/Change-Mac-OS-X-Icons-Step-7-Version-7.jpg\/aid835833-v4-728px-Change-Mac-OS-X-Icons-Step-7-Version-7.jpg","smallWidth":460,"smallHeight":345,"bigWidth":728,"bigHeight":546,"licensing":"
\n<\/p><\/div>"}, {"smallUrl":"https:\/\/www.wikihow.com\/images\/thumb\/b\/b3\/Change-Mac-OS-X-Icons-Step-8-Version-7.jpg\/v4-460px-Change-Mac-OS-X-Icons-Step-8-Version-7.jpg","bigUrl":"\/images\/thumb\/b\/b3\/Change-Mac-OS-X-Icons-Step-8-Version-7.jpg\/aid835833-v4-728px-Change-Mac-OS-X-Icons-Step-8-Version-7.jpg","smallWidth":460,"smallHeight":345,"bigWidth":728,"bigHeight":546,"licensing":"
\n<\/p><\/div>"}, {"smallUrl":"https:\/\/www.wikihow.com\/images\/thumb\/a\/af\/Change-Mac-OS-X-Icons-Step-9-Version-7.jpg\/v4-460px-Change-Mac-OS-X-Icons-Step-9-Version-7.jpg","bigUrl":"\/images\/thumb\/a\/af\/Change-Mac-OS-X-Icons-Step-9-Version-7.jpg\/aid835833-v4-728px-Change-Mac-OS-X-Icons-Step-9-Version-7.jpg","smallWidth":460,"smallHeight":345,"bigWidth":728,"bigHeight":546,"licensing":"
\n<\/p><\/div>"}, {"smallUrl":"https:\/\/www.wikihow.com\/images\/thumb\/e\/e6\/Change-Mac-OS-X-Icons-Step-10-Version-7.jpg\/v4-460px-Change-Mac-OS-X-Icons-Step-10-Version-7.jpg","bigUrl":"\/images\/thumb\/e\/e6\/Change-Mac-OS-X-Icons-Step-10-Version-7.jpg\/aid835833-v4-728px-Change-Mac-OS-X-Icons-Step-10-Version-7.jpg","smallWidth":460,"smallHeight":345,"bigWidth":728,"bigHeight":546,"licensing":"
\n<\/p><\/div>"}, {"smallUrl":"https:\/\/www.wikihow.com\/images\/thumb\/8\/88\/Change-Mac-OS-X-Icons-Step-11-Version-7.jpg\/v4-460px-Change-Mac-OS-X-Icons-Step-11-Version-7.jpg","bigUrl":"\/images\/thumb\/8\/88\/Change-Mac-OS-X-Icons-Step-11-Version-7.jpg\/aid835833-v4-728px-Change-Mac-OS-X-Icons-Step-11-Version-7.jpg","smallWidth":460,"smallHeight":345,"bigWidth":728,"bigHeight":546,"licensing":"
\n<\/p><\/div>"}, {"smallUrl":"https:\/\/www.wikihow.com\/images\/thumb\/6\/6d\/Change-Mac-OS-X-Icons-Step-12-Version-7.jpg\/v4-460px-Change-Mac-OS-X-Icons-Step-12-Version-7.jpg","bigUrl":"\/images\/thumb\/6\/6d\/Change-Mac-OS-X-Icons-Step-12-Version-7.jpg\/aid835833-v4-728px-Change-Mac-OS-X-Icons-Step-12-Version-7.jpg","smallWidth":460,"smallHeight":345,"bigWidth":728,"bigHeight":546,"licensing":"
\n<\/p><\/div>"}, {"smallUrl":"https:\/\/www.wikihow.com\/images\/thumb\/9\/93\/Change-Mac-OS-X-Icons-Step-13-Version-7.jpg\/v4-460px-Change-Mac-OS-X-Icons-Step-13-Version-7.jpg","bigUrl":"\/images\/thumb\/9\/93\/Change-Mac-OS-X-Icons-Step-13-Version-7.jpg\/aid835833-v4-728px-Change-Mac-OS-X-Icons-Step-13-Version-7.jpg","smallWidth":460,"smallHeight":345,"bigWidth":728,"bigHeight":546,"licensing":"





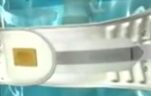

Répondre